Amazon AWS EC2서버 신청 절차 및 서버세팅 및 접속에 대해 알아보겠습니다.
두번째. EC2서버 SSH접속 방법에 대하여 알아봅니다.
1. 생성된 Instance를 선택하면 메뉴가 팝업됩니다.
해당 메뉴에서 Connect를 선택합니다.

2. Connect To Your Instance 팝업 화면에서 세팅된 서버의 접속 정보를 알 수 있습니다.

3-1. putty에서 인식하는 key파일 형태가 EC2에서 제공하는 .pem 파일을 읽어오지 못하므로 puttygen 프로그램을 통하여 .ppk형태로 바꿔줘야만 합니다.
Generate를 선택합니다.

3-2. part1에서 다운받은 .pem 파일을 선택합니다.

3-3. 정상적으로 파일변환이 진행되었다는 안내가 나옵니다.

3-4. Save public key를 선택하여 변환된 파일을 저장합니다.
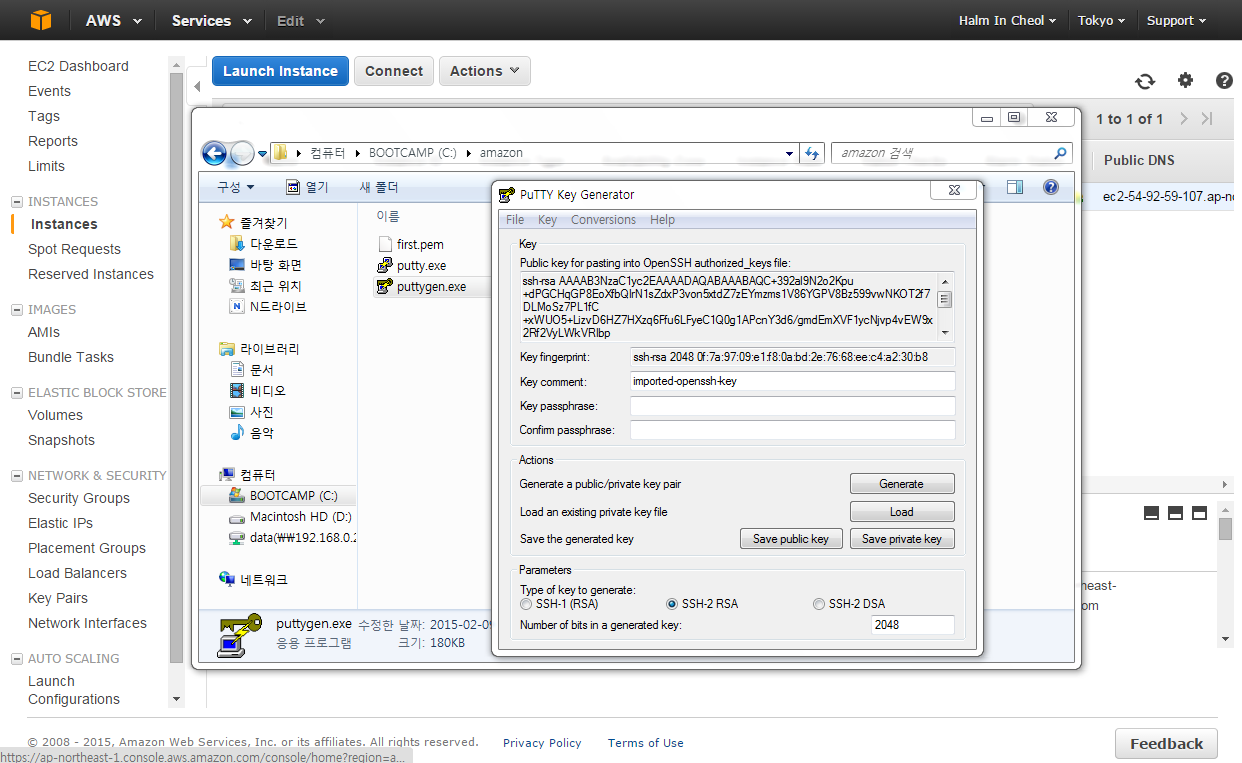
3-5. 예를 선택합니다.
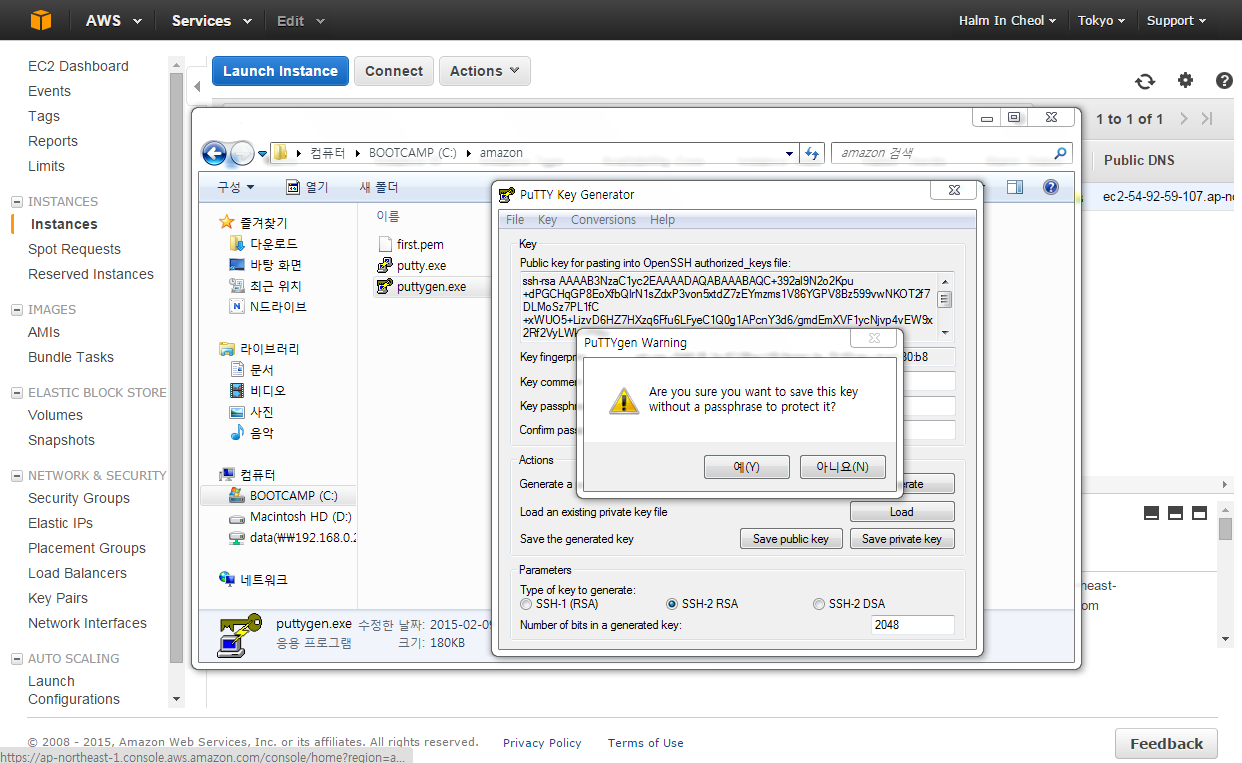
3-6. 저장할 위치를 선택합니다.
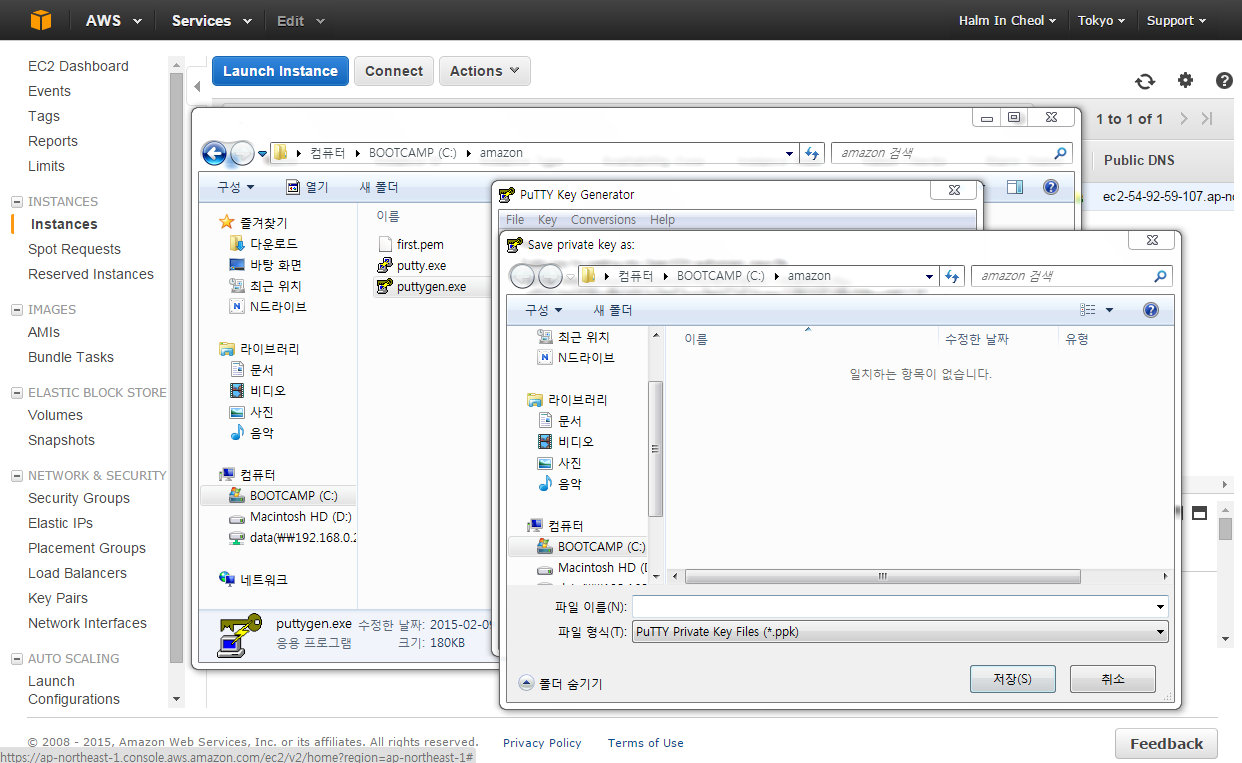
3-7. 파일이름을 적고 저장을 누릅니다.
이때 생성되는 key파일의 확장자는 putty에서 인식가능한 .ppk파일입니다.

3-8. .ppk파일이 저장된것을 확인 할 수 있습니다.
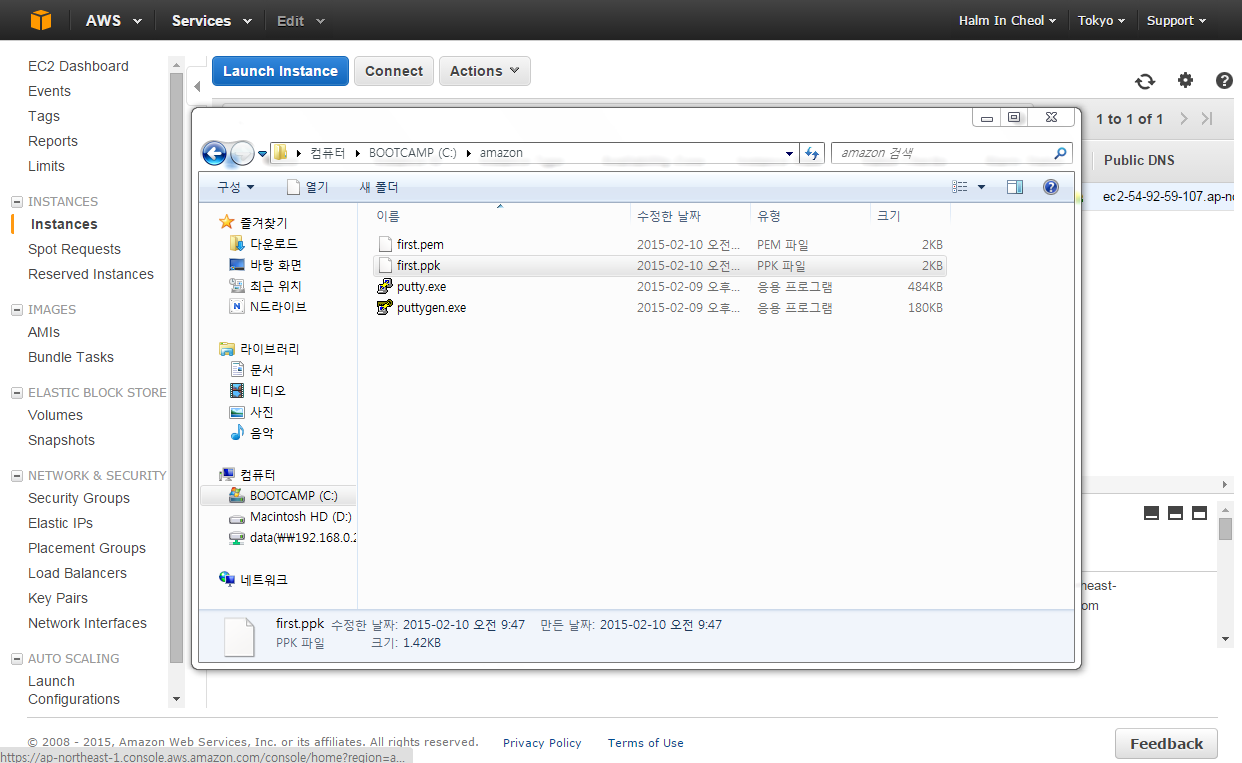
4. 이제 putty를 이용하여 아마존 서버에 접속합니다.
Host Name 은 해당글의 2번 항목의 정보에서 나와있는 접속 주소로 설정합니다.

5. Connection > SSH > Auth 메뉴에서 Private Key file authentication 항목을 선택하여 생성한 .ppk파일을 설정합니다.
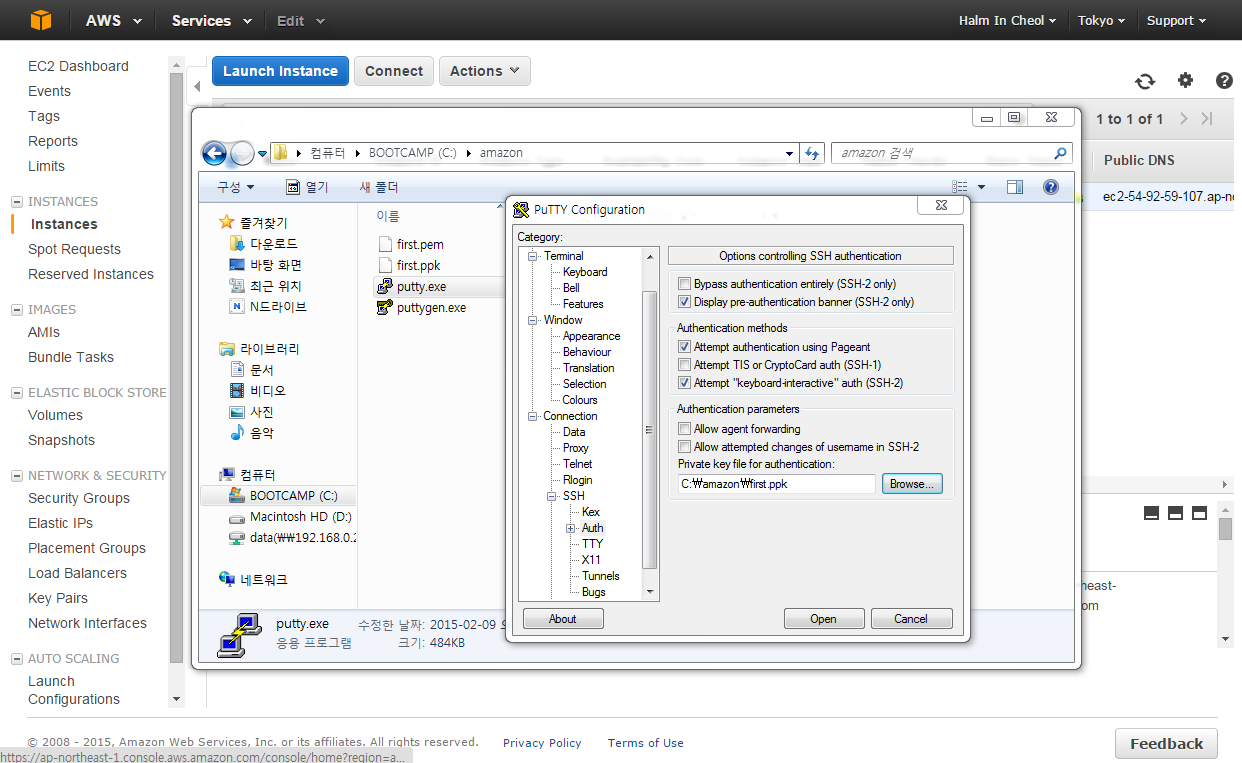
6. 되도록이면 Saved Sessions에서 해당세션을 저장합니다.
키파일을 접속할때마다 등록해야하는 번거로움을 줄여줍니다.

7. 서버를 접속합니다. 예를 선택합니다.
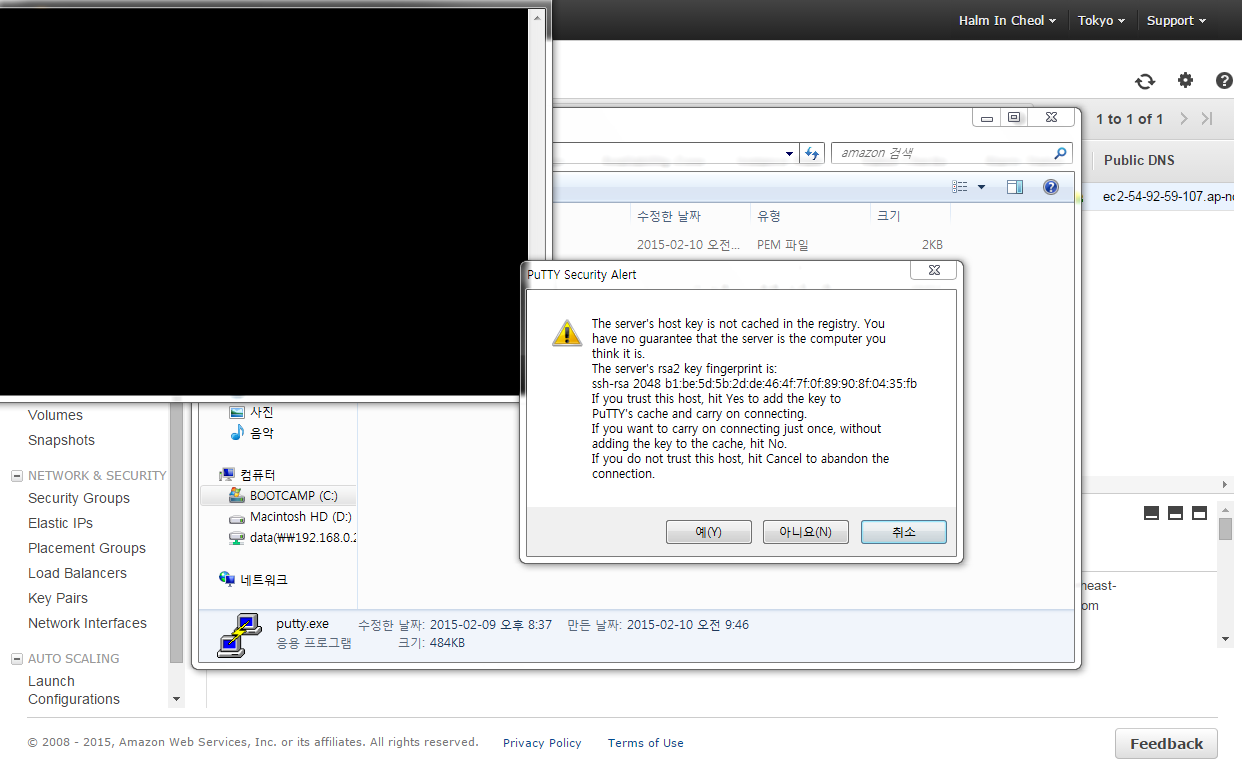
8. putty를 이용하여 Amazon EC2 서버에 접속하였습니다.

다음장에서는 Amazon EC2서버를 활용하여 웹서버 세팅방법에 대해 포스팅하겠습니다.