Amazon AWS EC2서버 신청 절차 및 서버세팅 및 접속에 대해 알아보겠습니다.
첫번째. EC2서버 지역 설정및 서버 종류및 OS세팅에 대하여 알아봅니다.
1. AWS콘솔 화면입니다.

2. 우측상단의 지역선택 부분을 보면 원하시는 서버 소재지를 선택할 수 있습니다.
지금은 KT가 운영중인 대한민국도 선택할 수 있습니다.

3. 원하시는 위치를 선택하셨다면.. Create Instance의 Launch Instance를 선택하여 서버신청을 진행합니다.

4. OS이미지를 어떤것으로 선택할것인가에 대해 묻는 화면입니다. 저는 RedHat 64bit로 선택하였습니다.
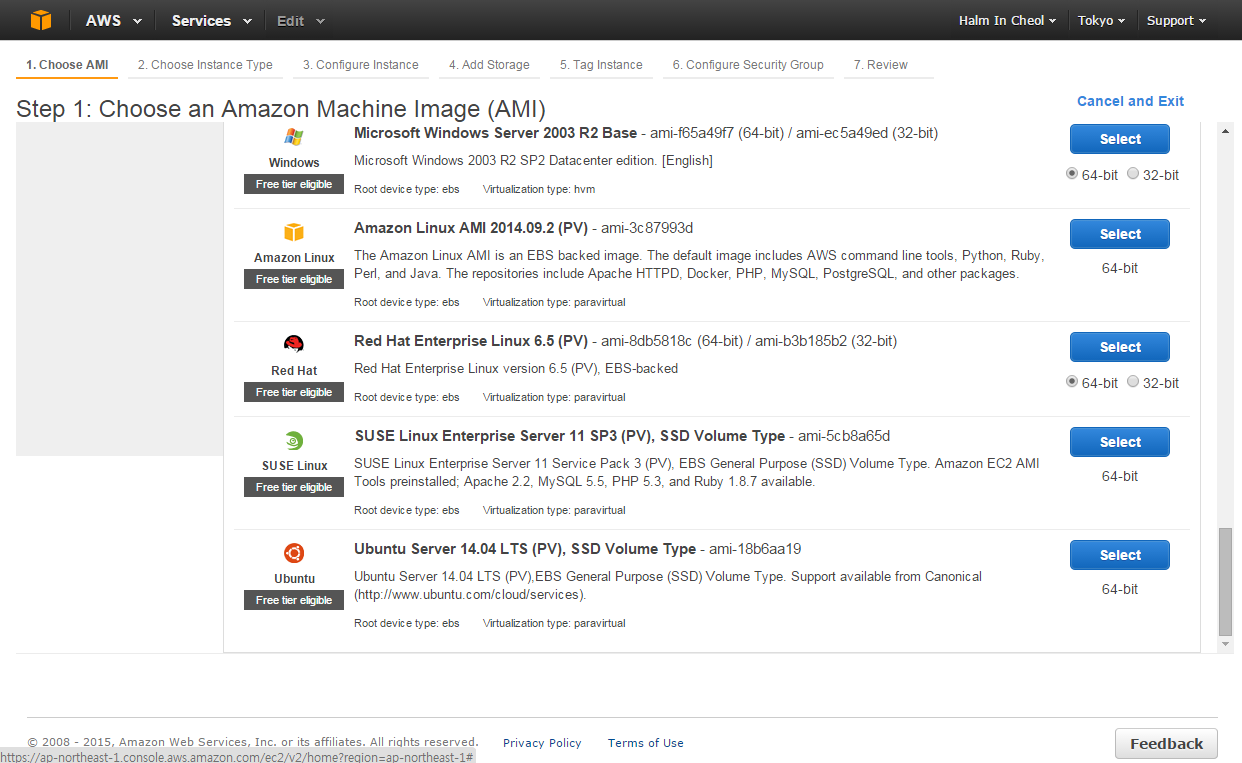
5. Instance Type을 선택하는 화면에서는 서버의 SPEC을 선택하게 됩니다.
종류에 따라 일정기간 무료로 제공되는 서버와 유료서버로 나누어져 있습니다.
저는 테스트로 1년동안 무료인 t1.micro서버를 선택하였습니다.

6. 선택한 서버의 기본적인 세팅을 진행 할 수있습니다.
이부분은 default로 넘어가겠습니다.
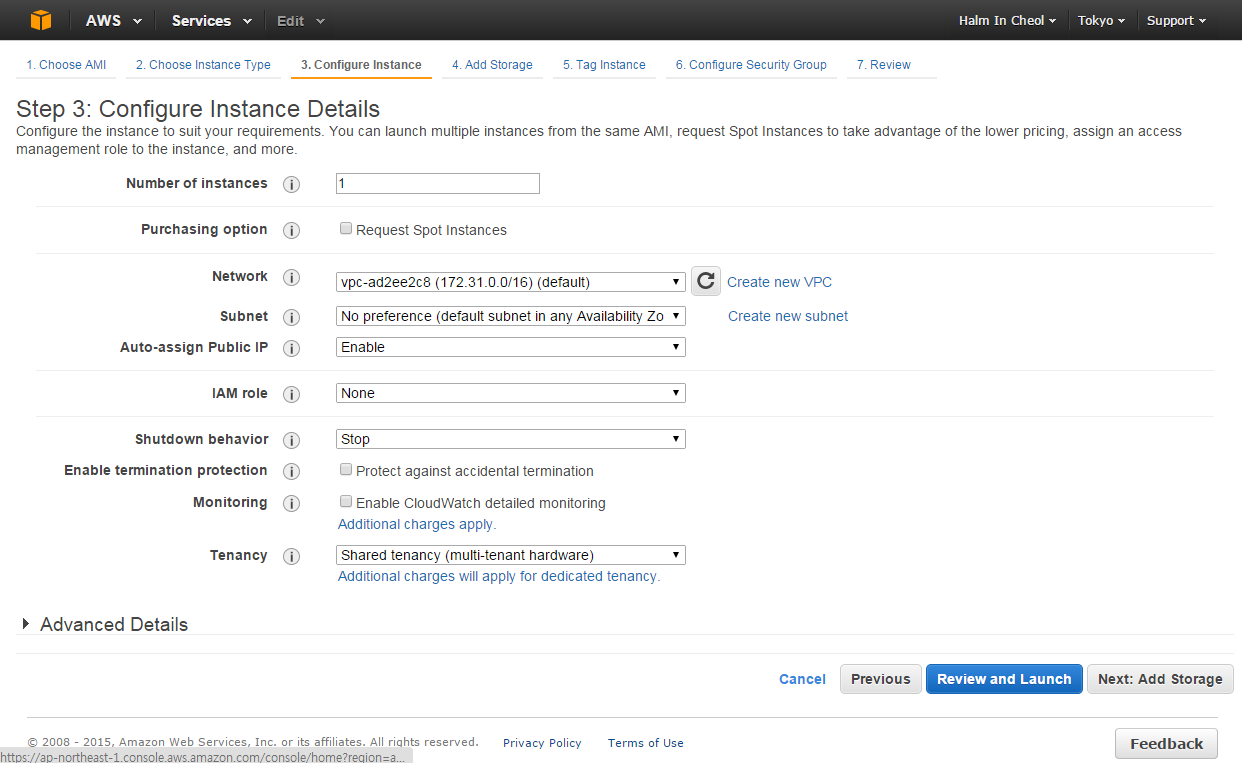
7. 용량을 추가할 것인가에 대해 물어보는 화면입니다.
물론 테스트서버이기 때문에 바로 넘어갑니다.
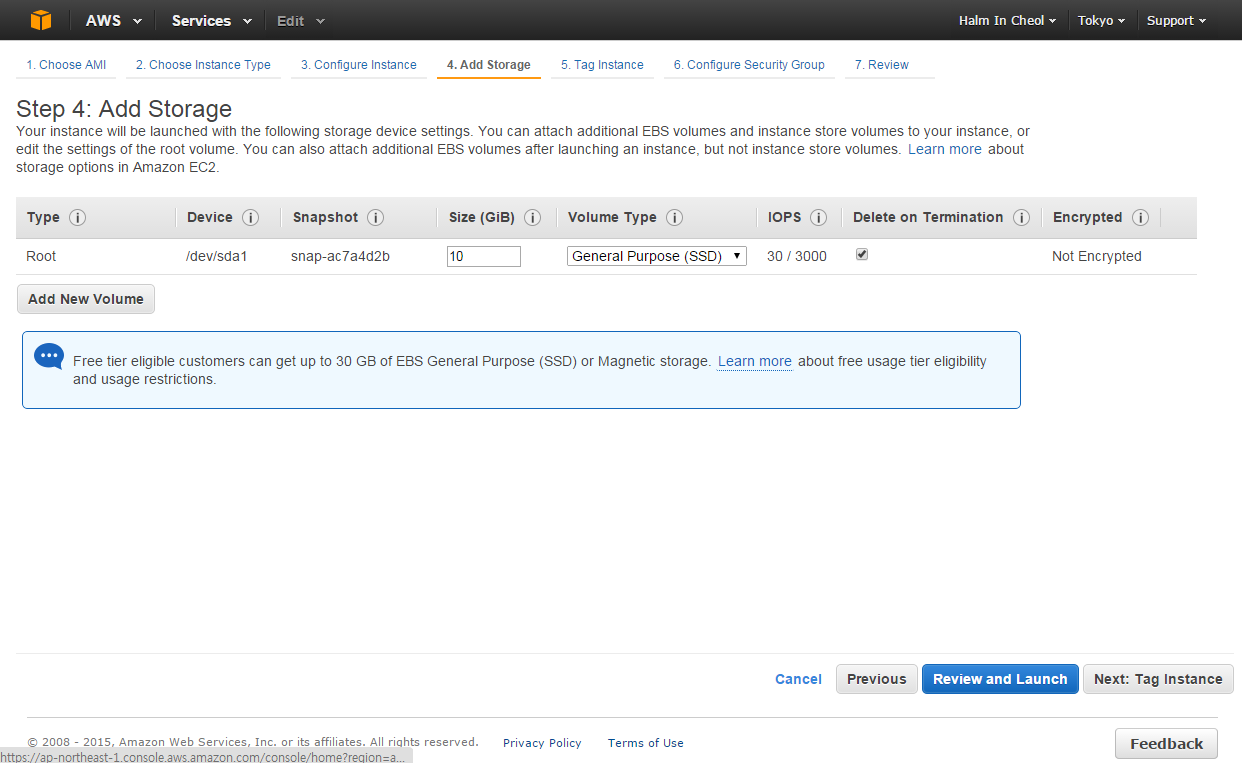
8. AWS Dashboard상에 보여지는 Instance의 key와 value를 선택하는 화면입니다.
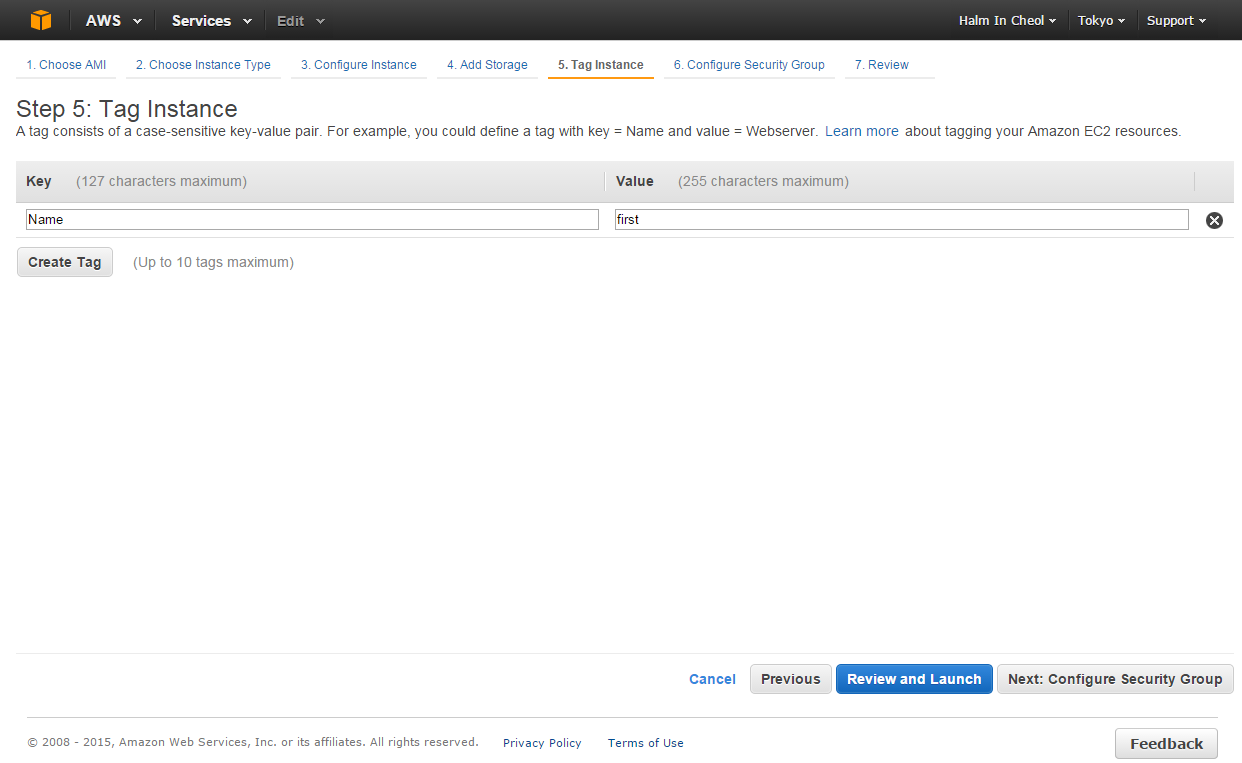
9. 다음단계는 보안포트 설정 화면입니다.
저는 테스트용 웹서버와 SSH, FTP설정을 위해 아래와 같이 세팅하였습니다.

10. 최종적으로 설정한 사항이 맞는지 review 해줍니다.
문제가 없다면 Launch버튼을 눌러 세팅을 진행합니다.
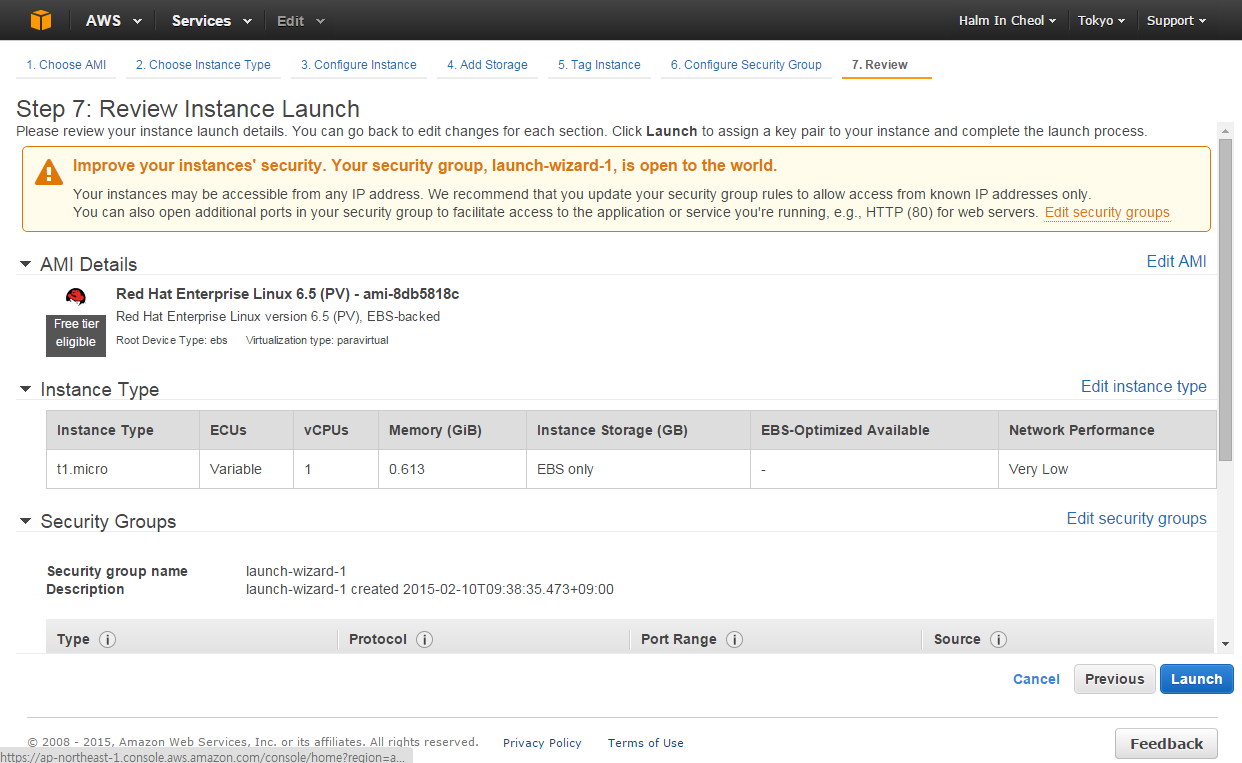
11. 서버에 접속하기위한 Key를 설정하라는 화면입니다.

12. 처음 세팅이기 때문에 당연히 key가 존재하지 않기 때문에 Create a new key pair를 선택하여 key생성을 진행합니다.
Download Key Pair를 받고 이 키를 이용하여 서버에 접속하는 방법은 part2에서 다루도록 하겠습니다.
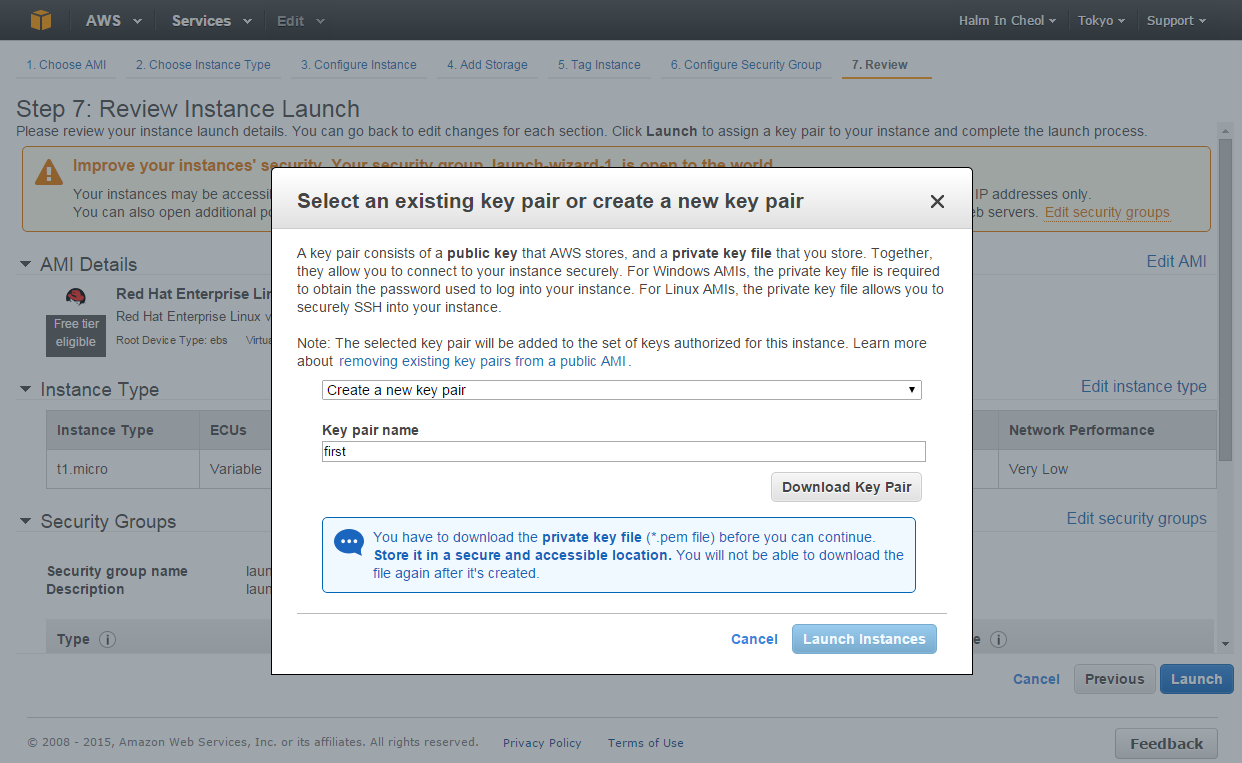
13. 모든 설정 완료되고 Instance가 세팅 진행중임을 알 수 있습니다.

14. 아래부분 View Instances를 눌러 AWS의 Instances 상태 화면으로 이동합니다.
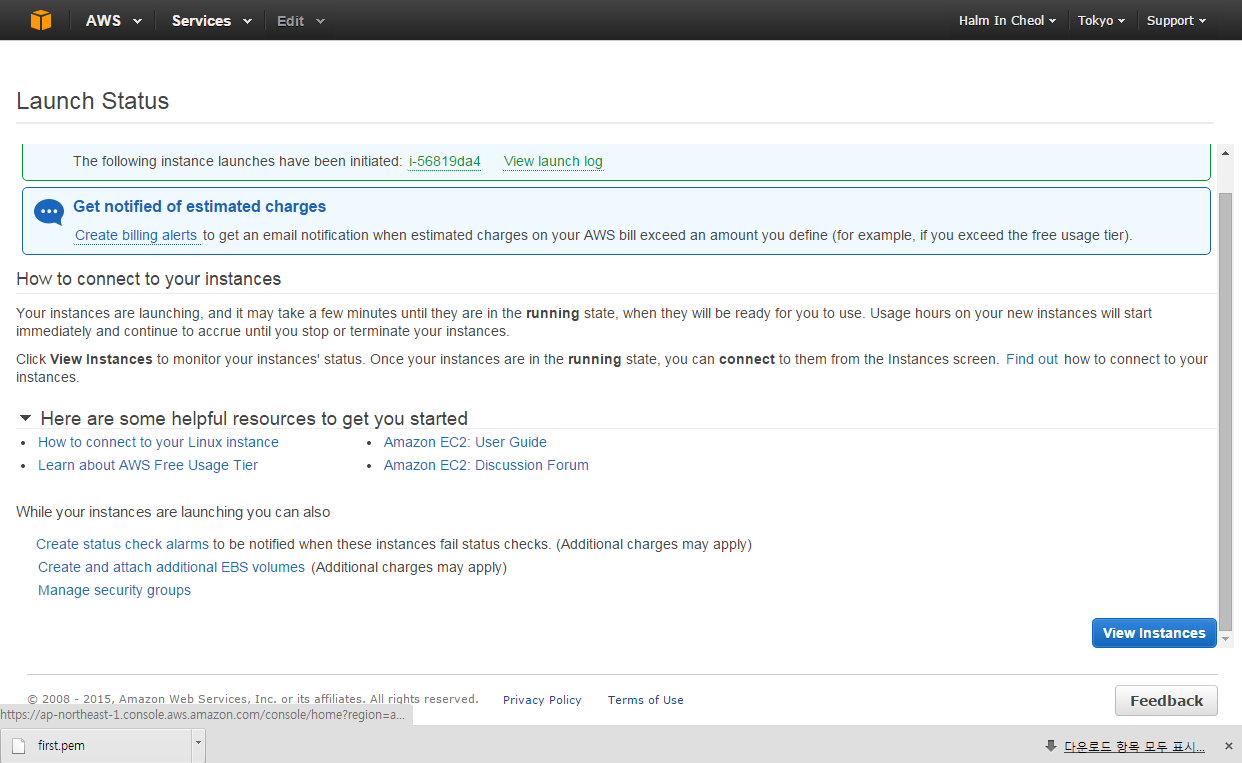
15. 설정한 Instance가 Initializing중인것을 확인 할 수 있습니다.
이때의 Instance State 상태는 pending상태로 서버가 아직 대기중이다 라는것을 알 수 있습니다.
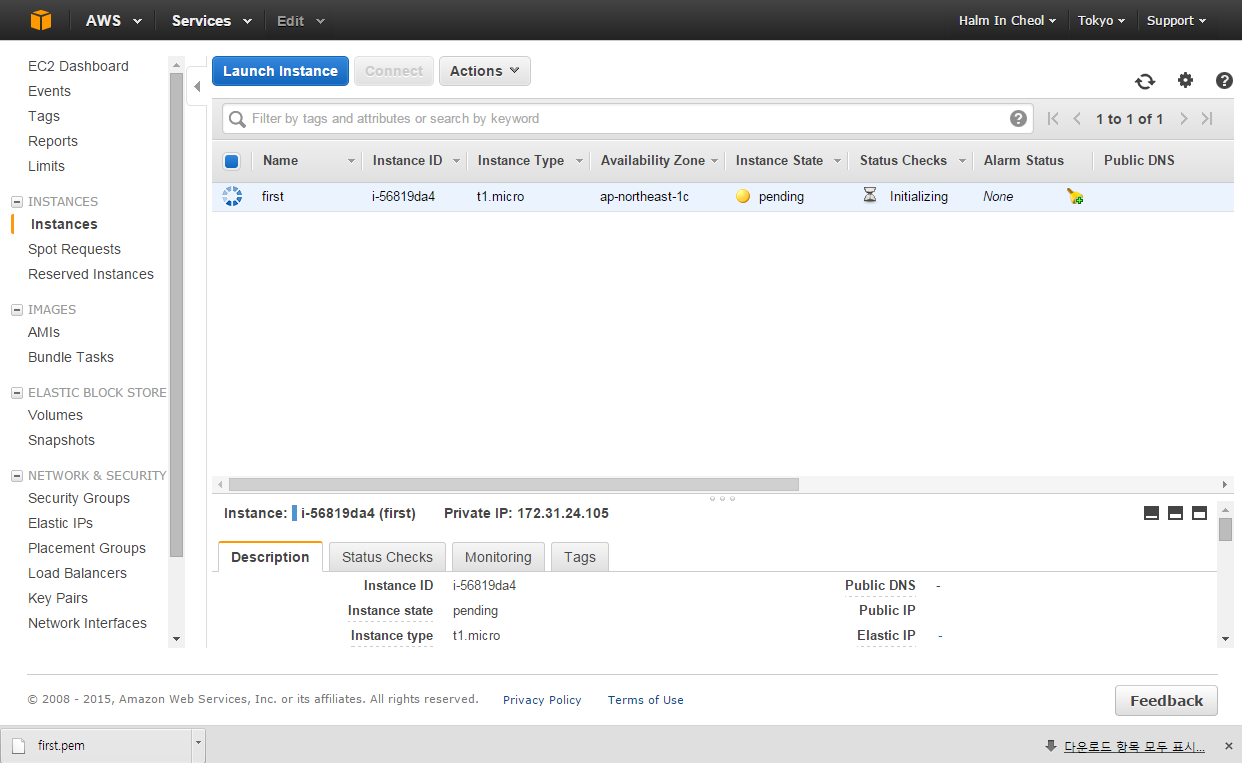
16. 잠시후 Instance State 상태가 running로 변경되었고 Status Checks항목에서는 Initializing이라 표기 됩니다.
아직 좀더 기다려야 됩니다.
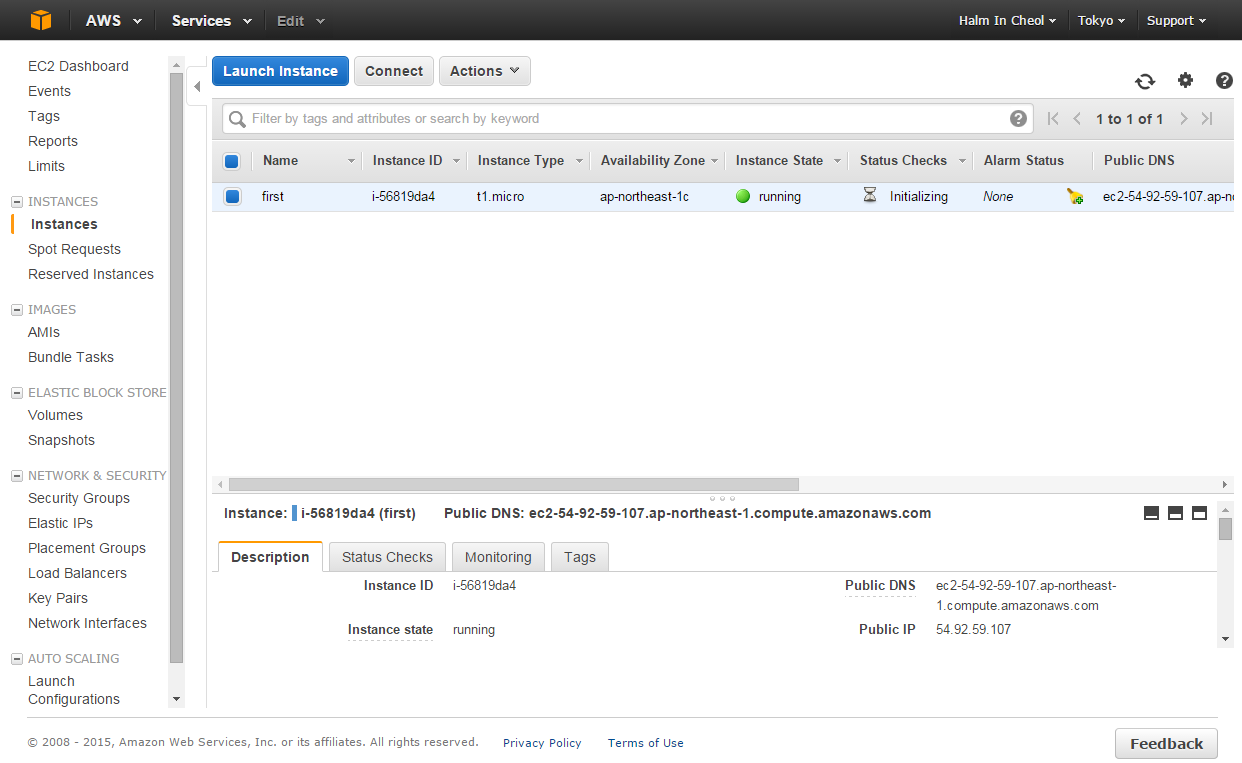
17. 자 이제 모든상태가 정상운영중인 상태로 변경 되었습니다.
실제 서버가 세팅완료 되었고, 이용가능한 상태로 판단할 수있습니다.
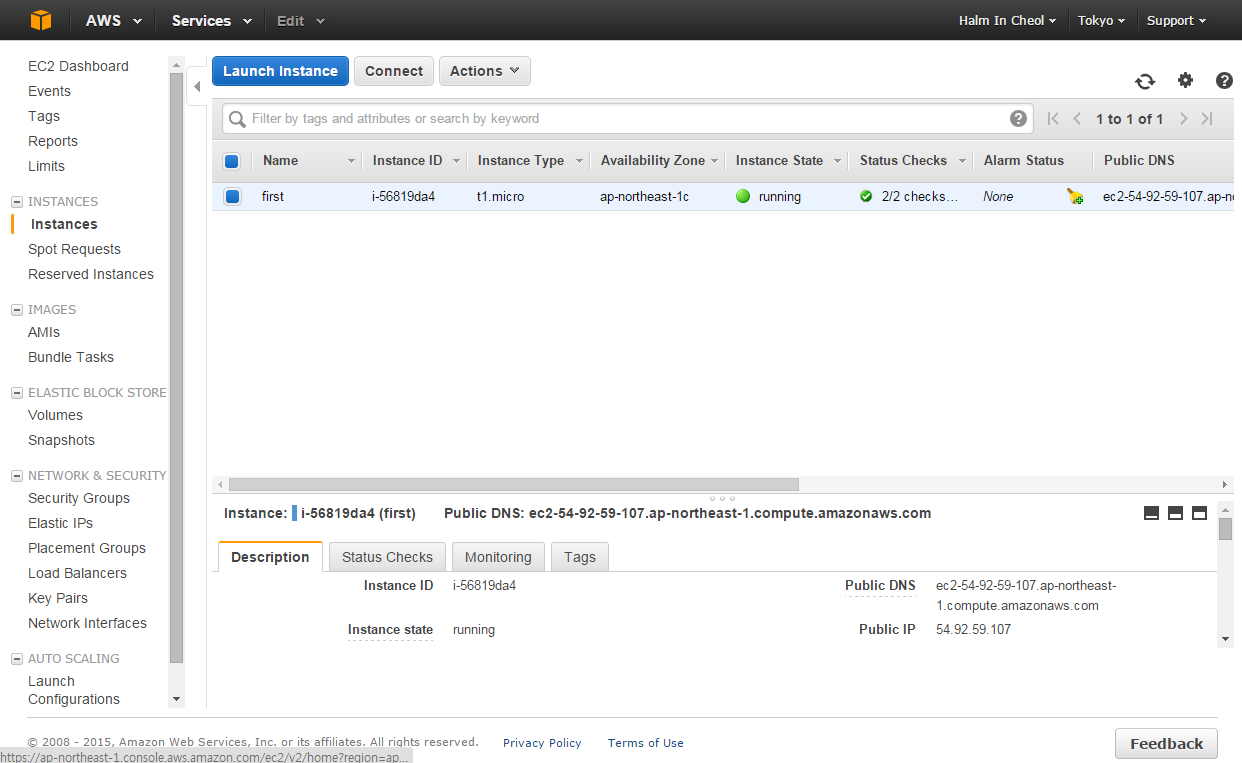
다음장에서는 Putty를 이용하여 Amazon EC2서버에 접속하는 방법에 대해 포스팅 하겠습니다.